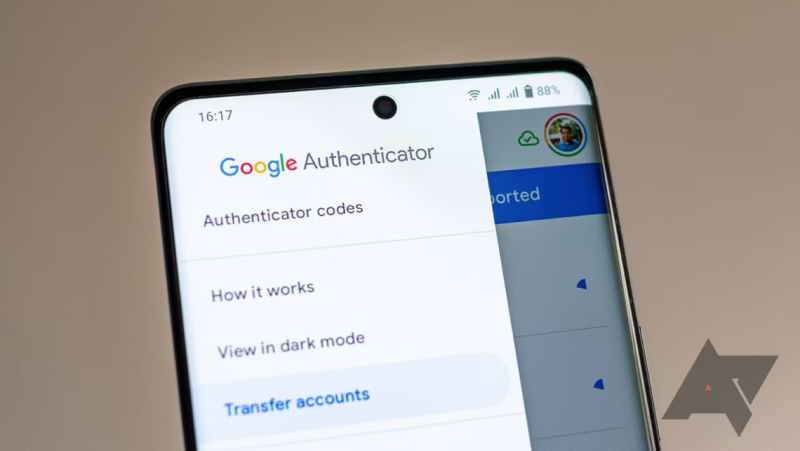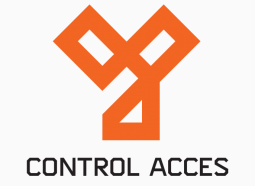In timp ce autentificarea in doi factori (2FA) prin mesaje text (SMS) este inca utilizata pe scara larga, aplicatiile 2FA de tip Google Authenticator au devenit mana si untul securitatii online, facand dificil accesul hackerilor la conturile dvs. web.
Google Authenticator si Authy sunt doua dintre optiunile populare disponibile in prezent. Cu toate acestea, o dezactivare majora a solutiei Google a fost modul in care codurile au fost stocate pe dispozitivul dvs. Deoarece au fost criptate folosind o cheie care este specifica acelui telefon, nu ai putut accesa codurile in alta parte.
Aceasta nu este o problema decat daca telefonul dvs. este furat sau spart, caz in care, practic, sunteti blocat de conturile dvs. online. Google a introdus optiunea de a va transfera conturile in 2020, permitandu-va sa importati si sa exportati coduri de autentificare intre dispozitive. Dar procesul a fost inca manual. Cu toate acestea, odata cu actualizarea recenta din aprilie 2023, Google a facut totul mai usor, permitand sincronizarea codului pe mai multe dispozitive folosind contul dvs. Google.
Acest articol va prezinta procesul de sincronizare a codurilor intre dispozitive, indiferent daca utilizati un iPhone sau un telefon Android ieftin . Daca trebuie sa utilizati metodele manuale, le acoperim si pe acestea.
Sincronizati automat codurile Google Authenticator cu un telefon nouPentru a incepe cu sincronizarea automata 2FA pe dispozitivele dvs. iOS sau Android, urmati acesti pasi pentru a va conecta la cont:
- Lansati aplicatia Google Authenticator pe vechiul dispozitiv.
- Atingeti pictograma avatar din coltul din dreapta sus al ecranului. O caseta pop-up va solicita sa alegeti un cont dintr-o lista de conturi care sunt inregistrate in prezent pe dispozitivul dvs.
- Selectati contul corespunzator. Functia de sincronizare se activeaza automat cu un buton de nor verde langa avatar.
Odata ce sincronizarea este configurata pe vechiul dispozitiv, descarcati aplicatia de autentificare pe noul iPhone sau Android din AppStore, Google Play Store sau Samsung Store si conectati-va cu acelasi cont Google. Codurile dvs. apar automat pe noul telefon.
Principalul avantaj al acestei functii este ca, daca va pierdeti telefonul sau este deteriorat, puteti recupera codurile de verificare de pe noul telefon fara probleme, atata timp cat v-ati conectat anterior. In ciuda actualizarii, vechile metode manuale de transfer al codurilor 2FA inca functioneaza. Sa le vedem in continuare.
Transferati manual codurile Google Authenticator pe un telefon nouDaca doriti sa va transferati conturile Google Authenticator pe alt dispozitiv din orice motiv, urmati acesti pasi pe vechiul dispozitiv:
- Lansati Google Authenticator .
- Atingeti pictograma meniului hamburger din coltul din stanga sus al ecranului pentru a deschide meniul lateral.
- Navigati la si selectati Transfer conturi din optiuni. Vi se cere sa exportati sau sa importati conturi existente.
- Selectati Exportati conturi . Vi se cere sa verificati actiunea cu amprenta sau parola ecranului de blocare.
- Introduceti parola sau introduceti amprenta. Vi se cere sa selectati conturile de exportat. Toate conturile sunt selectate implicit, dar le puteti debifa pe cele pe care nu doriti sa le mutati.
- Selectati conturile relevante si atingeti Urmatorul . Pe ecran se afiseaza un cod de bare pentru a fi scanat de noul dispozitiv.
Pe noul dispozitiv:
- Deschideti Google Authenticator .
- Atingeti pictograma hamburger pentru a deschide meniul lateral.
- Selectati Transferati conturi .
- Selectati Importati conturi .
- Atinge Scaneaza codul QR in coltul din dreapta jos al ecranului. Camera se deschide.
- Vi se cere permisiunea daca este prima data cand utilizati aplicatia.
Codurile se transfera automat pe noul dispozitiv odata ce scanarea este finalizata. Acum puteti folosi Authenticator pe ambele telefoane sau il puteti sterge de pe vechiul dispozitiv.
Resetati aplicatia Google Authenticator din serviciile individualeMetodele anterioare ar trebui sa rezolve cu usurinta problemele aplicatiei dvs. Authenticator. Cu toate acestea, sa presupunem ca ti-ai pierdut telefonul fara sa sincronizezi codurile cu contul Google si ca nu poti transfera codurile respective pe un telefon nou. Puteti urma calea lunga si dureroasa de a reseta verificarea in doi pasi pe fiecare site web pe care ati instalat-o anterior.
Dezavantajul acestei metode este ca necesita sa fiti autentificat si sa puteti accesa platforma in primul rand. Pentru contul dvs. Google, puteti reseta aplicatia din setarile de securitate stergand-o si instaland-o din nou folosind noul telefon. Pentru a face acest lucru:
- Lansati browserul Chrome si conectati-va la contul Google de pe computer sau Mac.
- Faceti clic pe pictograma avatar si selectati Gestionati contul dvs. Google .
- Accesati fila Securitate .
- Derulati in jos si faceti clic pe Authenticator.
5. Faceti clic pe pictograma cos de langa ea pentru a sterge configuratia existenta.
6. Faceti clic pe OK pentru a confirma stergerea.
7. Faceti clic pe Configurati autentificatorul pentru a-l utiliza pe noul telefon. Apare un cod QR.
8. Scaneaza codul cu noul tau dispozitiv pentru a incepe.
9. Faceti clic pe Urmatorul dupa scanare. Vi se solicita sa introduceti un cod din aplicatia Authenticator.
10. Introdu codul din aplicatie si da clic pe Verificare .
NotaPana acum, setarea Authenticator avea o optiune Schimbati telefon care va permitea sa comutati la un dispozitiv nou. Cu toate acestea, acesta a fost inlocuit cu un buton al aplicatiei Modificare autentificare care nu functioneaza in mod similar. In timpul testarii, am constatat ca noul buton functioneaza fara probleme atunci cand doriti sa schimbati aplicatiile de autentificare de pe acelasi dispozitiv mobil. Cu toate acestea, pentru a schimba complet telefonul, stergerea vechei configuratii si crearea uneia noi ofera cele mai bune rezultate.
Daca vi se solicita sa introduceti 2FA in timp ce va conectati la contul Google, utilizati unul dintre cele zece coduri de rezerva pentru a obtine acces. Aceste coduri sunt generate automat atunci cand configurati 2FA pentru contul dvs. Google. Acestea sunt stocate in cont, dar trebuie sa le copiati intr-o locatie externa in cazul in care sunteti blocat din contul dvs. fara aplicatia dvs. 2FA.
Faceti acelasi lucru pentru toate serviciile pe care le utilizati cu Google Authenticator, fie ca este Facebook, Amazon, Apple sau Dropbox. Cu toate acestea, este posibil sa nu puteti accesa aplicatii care necesita sa introduceti 2FA in timp ce va conectati, decat daca aveti telefonul vechi.
Transferul dvs. Google Authenticator nu a fost niciodata atat de usorTransferul dvs. Google Authenticator pe un telefon nou este acum mai usor ca niciodata, datorita introducerii de catre gigantul tehnologic a functiei de sincronizare usor de utilizat. Daca preocuparile legate de procesul de transfer v-au impiedicat sa configurati Google Authenticator 2FA pentru aplicatiile dvs., acum puteti incepe sa va protejati contul fara griji.